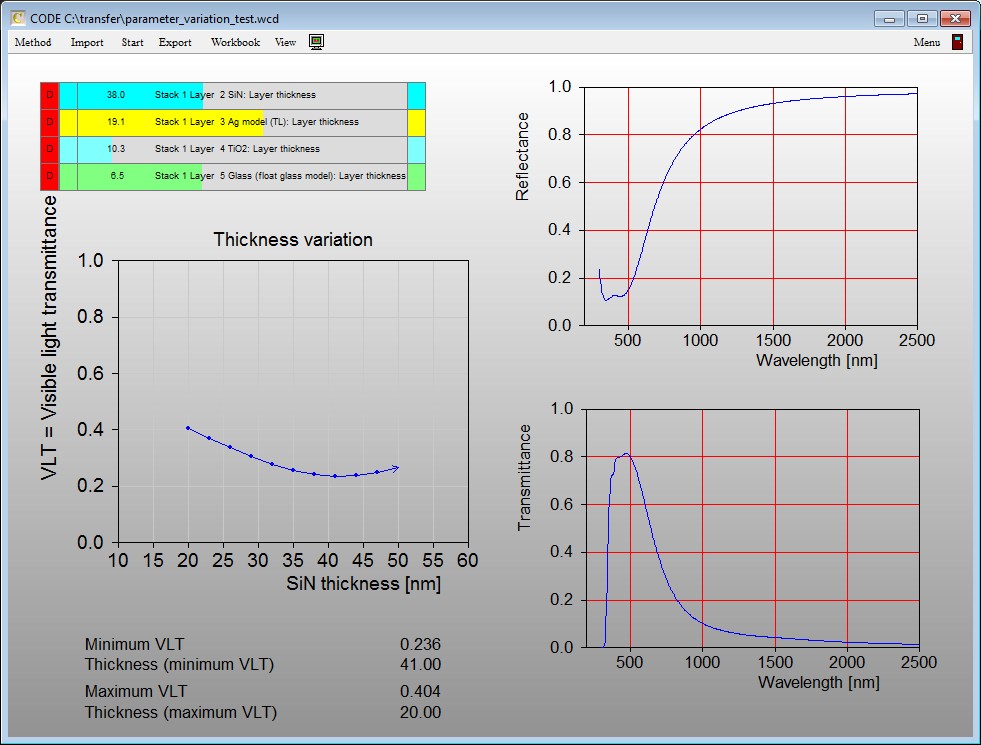When I try to start the software I get the message: ‘This program can be used as OLE server only!’. What does that mean?
The program has been installed with a passport file which allows to run the program as OLE server only. It cannot be started as a normal desktop application.
Very likely you have downloaded the software from our website and installed it on your system. The download packages do not contain valid passport files, i.e. valid user licences. After the installation, you have to copy a valid passport file into the program directory.
In the case of SCOUT, the passport file is called scout_passport.wtp. If you installed CODE the name is code_passport.wtp.
In the case of a software purchase you should have received a passport file from us either by e-mail or with the setup CD. If you are evaluating the software you should have received a passport file with a demo licence by e-mail.
I try to use CODE in VisualBasic but I get the error message ‘ActiveX can’t create the object’?
First check if the name of the OLE automation server in the VisualBasic command is correct. The server name of CODE is ‘code.colors’.
If this does not solve the problem, the registration of the OLE automation server is probably incorrect for some reason. When you run the setup program, CODE is registered as OLE automation server automatically. If this action failed, a call of the server in VisualBasic does not work. In this case you can do the registration manually.
Start a Windows command line by clicking on the Windows key on your keyboard followed by the letter ‘r’ (for run). You must have administrator rights to do registrations. If you are logged-in as a normal user, you can right-click the command line in ‘Start/accessories’ and select the option ‘Run as administrator’. Once the command line is available, type in the command
“c:\program files\code.exe” /regserver
where you should make sure that you use the double quotes as shown. The path of the program file code.exe must be adapted to your system, of course, i.e. it should point to the location of your code program.
If you work with different CODE versions on one computer, you might want to use the command
“c:\another_installation_folder\code.exe” /unregserver
in order to explicitly de-register a code program as OLE server.
We have added some new hardware controllers which operate components used in optical setups. Together with the built-in spectrometer controls you can now automate optical measurements. All hardware controllers are objects in the list of spectrometers.
These are the new controllers:
- WOSP shutter: Controls the motion of a servo motor through a TinkerForge servo brick. Can be used to control a mechanical shutter to block a light source. Or move something else …
- WOSP traverse: Controls a stepper motor through a TinkerForge stepper brick. Can be used to control the motion of a traverse system driven by a stepper motor. Or some other kind of motion …
- WOSP color sensor: Operates a TinkerForge color sensor for rapid measurements of brightness and color. This device does not record color coordinates L*, a* and b* correctly, but does rather rough measurements of RGB values. Very useful in combination with triggers (see below) …
- WOSP camera: Connects to any webcam of your Windows system and shows the image in real time
- MINT traverse: Controls the motion of a traverse system addressing a MINT controller.
In addition, objects called ‘WOSP triggers’ can automatically start scripts if a pre-defined condition becomes true. Triggers are used together with the automation timer. You can, for example, record a reflectance spectrum at each timer event. The average reflectance will be almost zero when there is no sample and higher once a sample is present. A trigger can now use the average reflectance value to verify the presence of a sample and execute a sample measurement with automatic saving of the recorded spectrum.
Objects of type ‘parameter variation’ in the list of special computations keep the highest and lowest y-values and the corresponding x-values. You can retrieve these values as optical functions and show them in a view.
Here is an example:
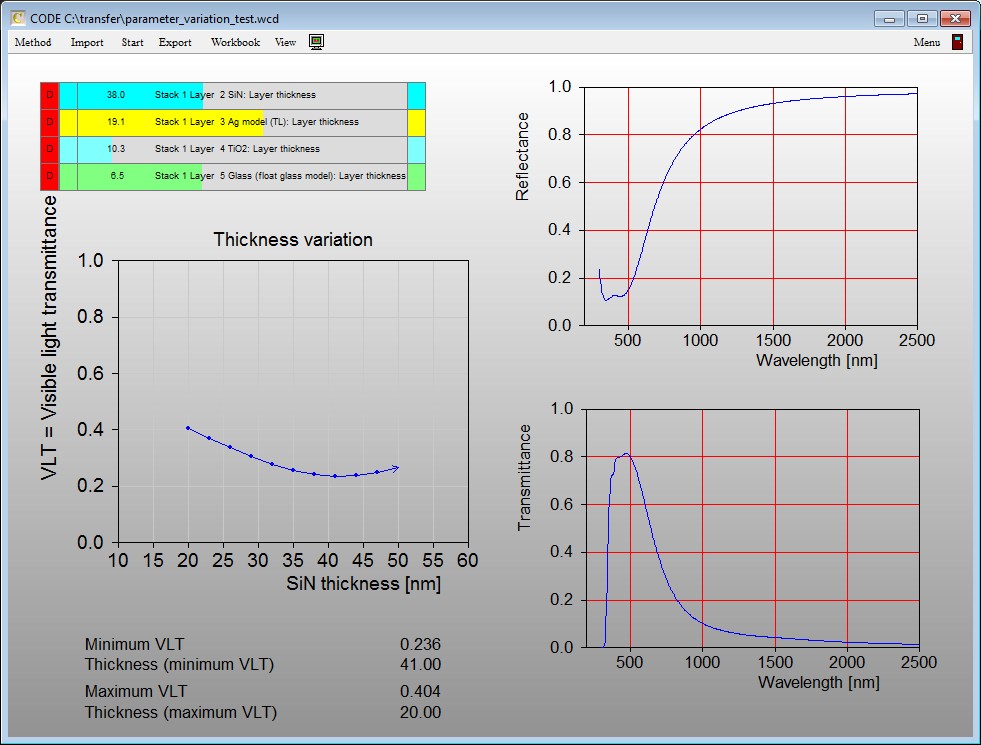
The SCOUT technical manual has been updated – it contains a documentation of parameter variation objects as members of the list of special computations. Here is a link:
SCOUT technical manual
Starting BREIN takes a while, and impatient users happened to start the program several times. This is now avoided – BREIN checks if it is running already and refuses to be started a second time.
Hardware and software for optical spectroscopy