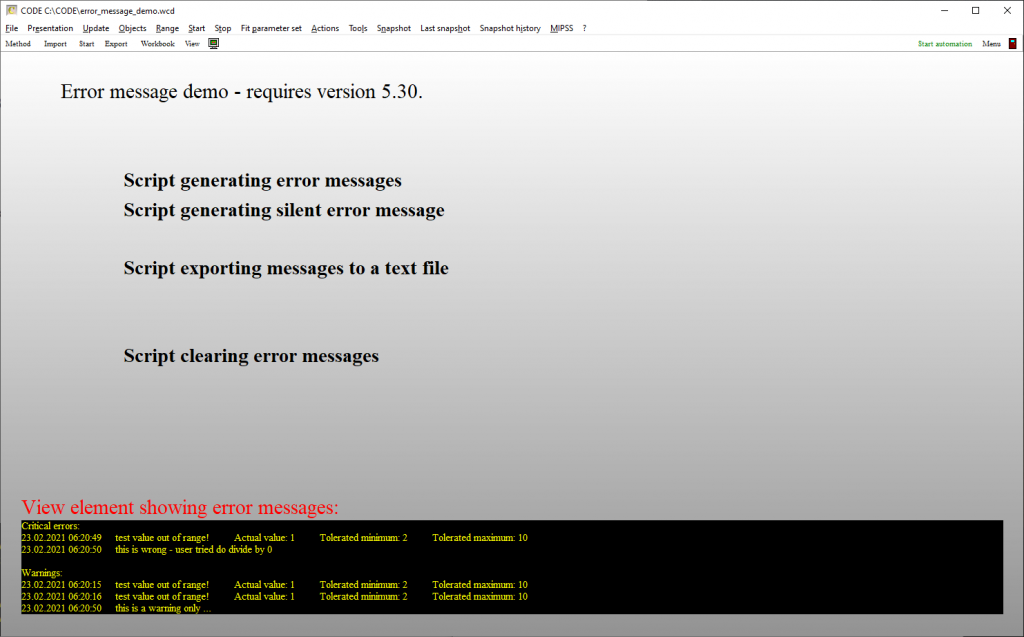Object generation 5.30 comes with some more script functions supporting error handling. We have generated a simple demo application in CODE which looks like this:
While some measurement routines (list of spectrometers) and other procedures produce error messages by themselves you can generate error message by a script command:
- raise error message,0,1,This is wrong – user tried do divide by 0
- raise error message,0,2,This is a warning only ..
Here the first integer parameter indicates the type of error, the second one the classification. ‘1’ means ‘critical error’, ‘2’ stands for warning.
The script command ‘verify function value’ automatically raises an error message if the condition the function value is out of range. You can add the keyword ‘silent’ to suppress a dialog popping up – in this case the classification is ‘Warning’. Without the keyword you get a dialog and classification ‘critical error’:
- verify function value,of(1),0.3,0.4,reflectance maximum,silent
- verify function value,of(1),0.3,0.4,reflectance maximum
Error messages get a timestamp and are collected in an array until the script command ‘clear error messages’ is executed.
If you use CODE to acquire spectra with a spectrometer object you can generate measurement reports which collect all measured spectra for a sample – these are JSON files. Should there be warnings issued by the measurement scripts the corresponding error messages are stored in the ‘error section’ of the JSON files as well.
The new view element ‘error messages view’ shows error messages in a view.